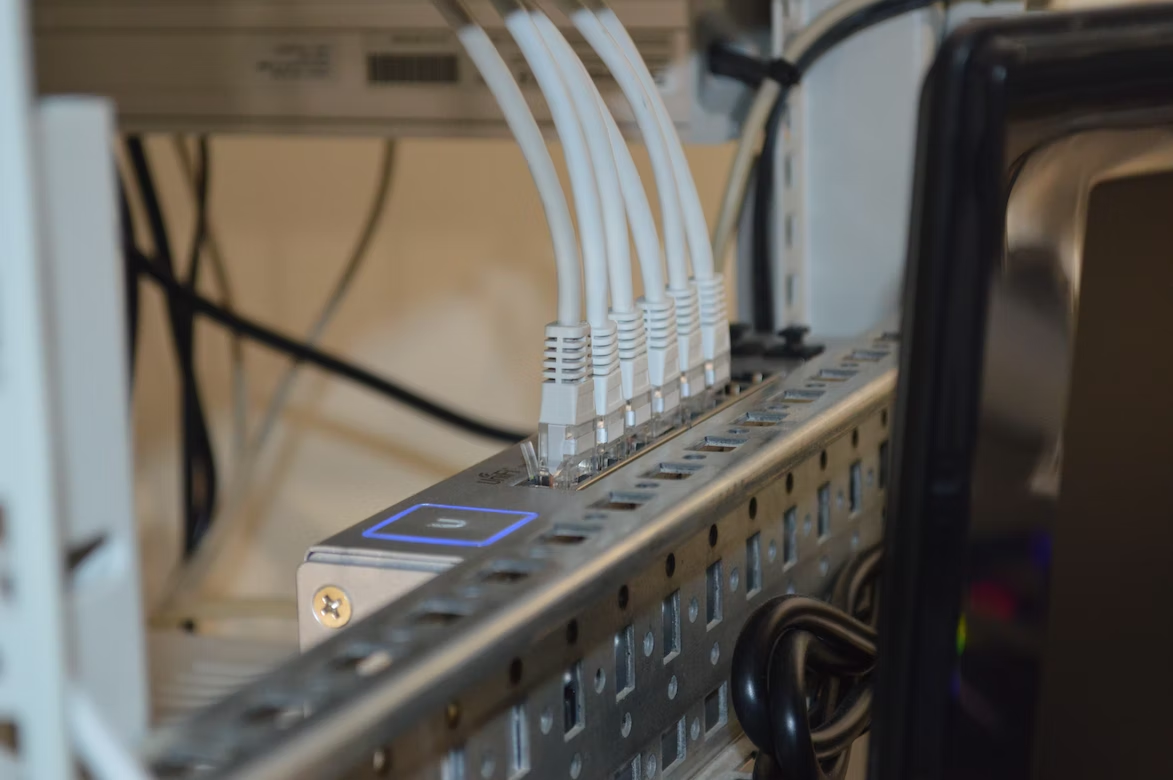Introduction
WireGuard is a lightweight communication protocol that implements encrypted virtual privacy network (VPN).
In my humble opinion, if you are simple user, you should use VPN, because:
- It gives you more freedom to access the internet safely from your smartphone or laptop when connected to a doubt network, like any public WiFi.
- You have an access to websites blocked in your country for some reasons.
WireGuard is so awesome. But why?
Minimal code base
In fact, it’s implemented in less then 4,000 lines of code. It’s much easier to audit and reviewing the code for security vulnerabilities.
For example, OpenVPN has approximently 600,000 and IPsec around 400,000. WireGuard stands out significantly.
Modern cryptography
You can read more about WireGuard’s cryptography on the official website or in the technical white paper [PDF]
Incredibly fast
Check out the performance comparison charts done by the Jason Donenfeld, the WireGuard author.
- Benchmarked alongside IPSec in two modes and OpenVPN.
- CPUs: Intel Core i7-3820QM and Intel Core i7-5200U.
- Ethernet Cards: Intel 82579LM and Intel I218LM gigabit Ethernet.
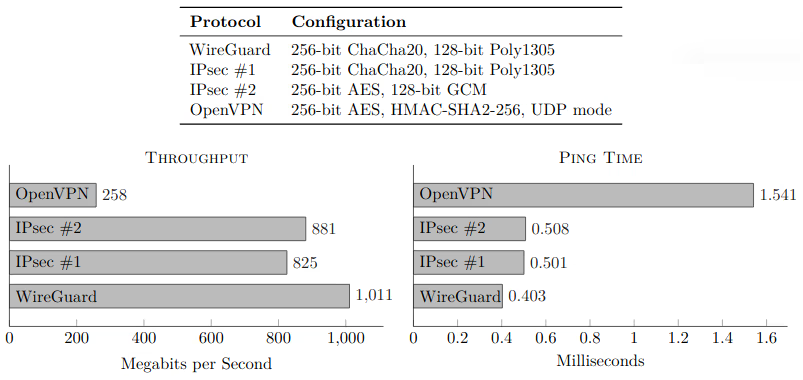
If you’re interested in setting up WireGuard on your own server, keep reading.
Prerequisites
To follow this tutorial, you will need:
- The setup steps are very similar, so you’re free to use any Linux distribution you want, but in this guide I will use Ubuntu 20.04. I would recommend you choosing a server with unlimited traffic or at least 1000 GB.
- You will need a client machine that you will use to connect to your WireGuard server. In that guide, we will create configs for two clients, android and linux.
Setup steps
Connect to your server.
ssh root@<ip>
Step 1 - Update your system
Update system packages to up-to-date version.
apt update
apt upgrade
I also prefer to use neovim as my editor.
apt install neovim
Step 2 - Installing WireGuard on server
apt install wireguard
Step 3 - Enable IP forwarding on the server
echo "net.ipv4.ip_forward=1" >> /etc/sysctl.conf
Check out that the string was added.
sysctl -p
net.ipv4.ip_forward = 1
Step 4 - Generate public and private keys of server and clients
Change directory to /etc/wireguard.
cd /etc/wireguard
Generate public and private server keys.
wg genkey | tee privatekey | wg pubkey | tee publickey
Then, generate keys for our clients. Initialy, I prefer to create folder with the nickname or device of client that will use VPN. In this guide, I will create configs for two clients, android and linux.
mkdir android
mkdir linux
Then, generate keys inside created folders.
wg genkey | tee android/privatekey | wg pubkey | tee android/publickey
wg genkey | tee linux/privatekey | wg pubkey | tee linux/publickey
Step 5 - Create server config
Create config file and edit it.
touch wg0.conf
wg0.conf will result in an interface named wg0 therefore you can rename the file if you fancy something different.
nvim wg0.conf
Copy and paste following code to the wg0.conf file.
| |
Take a look at server’s PrivateKey and peer’s PublicKey sections.
It requires to copy and paste keys we generated recently.
Step 5 - Start the WireGuard server
Now start the service.
systemctl enable wg-quick@wg0
systemctl start wg-quick@wg0
Double check that the WireGuard service is active with the following command. You have to see active (running) in the output:
wg show wg0
interface: wg0
public key: <Public server key here>
private key: (hidden)
listening port: 51820
peer: <Public adroid client key here>
allowed ips: 10.0.0.5/32
peer: <Public linux client key here>
allowed ips: 10.0.0.6/32
systemctl status wg-quick@wg0
● wg-quick@wg0.service - WireGuard via wg-quick(8) for wg0
Loaded: loaded (/lib/systemd/system/wg-quick@.service; enabled; vendor preset: enabled)
Active: active (exited) since Thu 2022-04-14 19:08:04 UTC; 49min ago
Docs: man:wg-quick(8)
man:wg(8)
https://www.wireguard.com/
https://www.wireguard.com/quickstart/
https://git.zx2c4.com/wireguard-tools/about/src/man/wg-quick.8
https://git.zx2c4.com/wireguard-tools/about/src/man/wg.8
Process: 32190 ExecStart=/usr/bin/wg-quick up wg0 (code=exited, status=0/SUCCESS)
Main PID: 32190 (code=exited, status=0/SUCCESS)
Apr 14 19:08:04 wireguard systemd[1]: Starting WireGuard via wg-quick(8) for wg0...
Apr 14 19:08:04 wireguard wg-quick[32190]: [#] ip link add wg0 type wireguard
Apr 14 19:08:04 wireguard wg-quick[32190]: [#] wg setconf wg0 /dev/fd/63
Apr 14 19:08:04 wireguard wg-quick[32190]: [#] ip -4 address add 10.0.0.1/24 dev wg0
Apr 14 19:08:04 wireguard wg-quick[32190]: [#] ip link set mtu 1420 up dev wg0
Apr 14 19:08:04 wireguard wg-quick[32190]: [#] iptables -A FORWARD -i wg0 -j ACCEPT; iptables -A FORWARD -o wg0 -j ACCEPT; iptables -t nat -A POSTROUTING -o eth0 -j MASQUERADE
Apr 14 19:08:04 wireguard systemd[1]: Finished WireGuard via wg-quick(8) for wg0.
Step 6 - Create client config (Android)
Create file called android-client.conf and add the following content.
[Interface]
PrivateKey = <Android client private key>
Address = 10.0.0.5/24
DNS = 1.1.1.1
[Peer]
PublicKey = <Server public key>
Endpoint = <SERVER-IP>:51820
AllowedIPs = 0.0.0.0/0
PersistentKeepalive = 20
AllowedIPs = 0.0.0.0/0 will allow you to route all traffic through the VPN tunnel.
Now we need to transfer this config to the smartphone. Certainly, you can somehow move this file, but it’s more convenient to use a QR-code.
Install qrencode.
apt install qrencode
Use it
qrencode -t ansiutf8 < android-client.conf
After that we will see the QR code in terminal. All we have to do is to scan it using WireGuard app on the mobile phone. You can install it in Play Market or F-Droid